- Navigate to the Softrack landing page https://softrack.research.cchmc.org/software and login with your CCHMC credentials.
- Once logged in, click on the 'Purchase' tab.
- The names of the available software packages will be listed under ‘Software’.
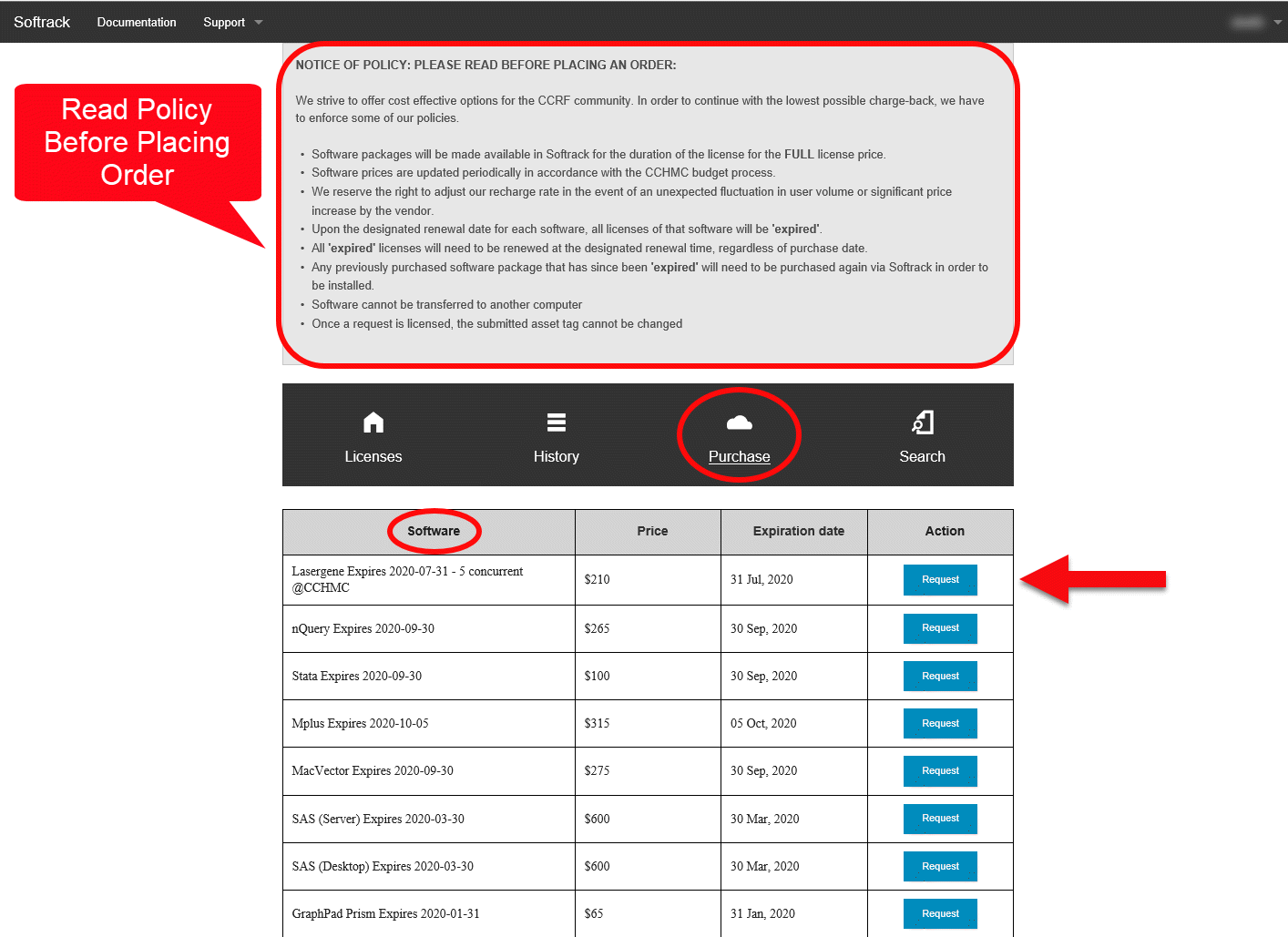
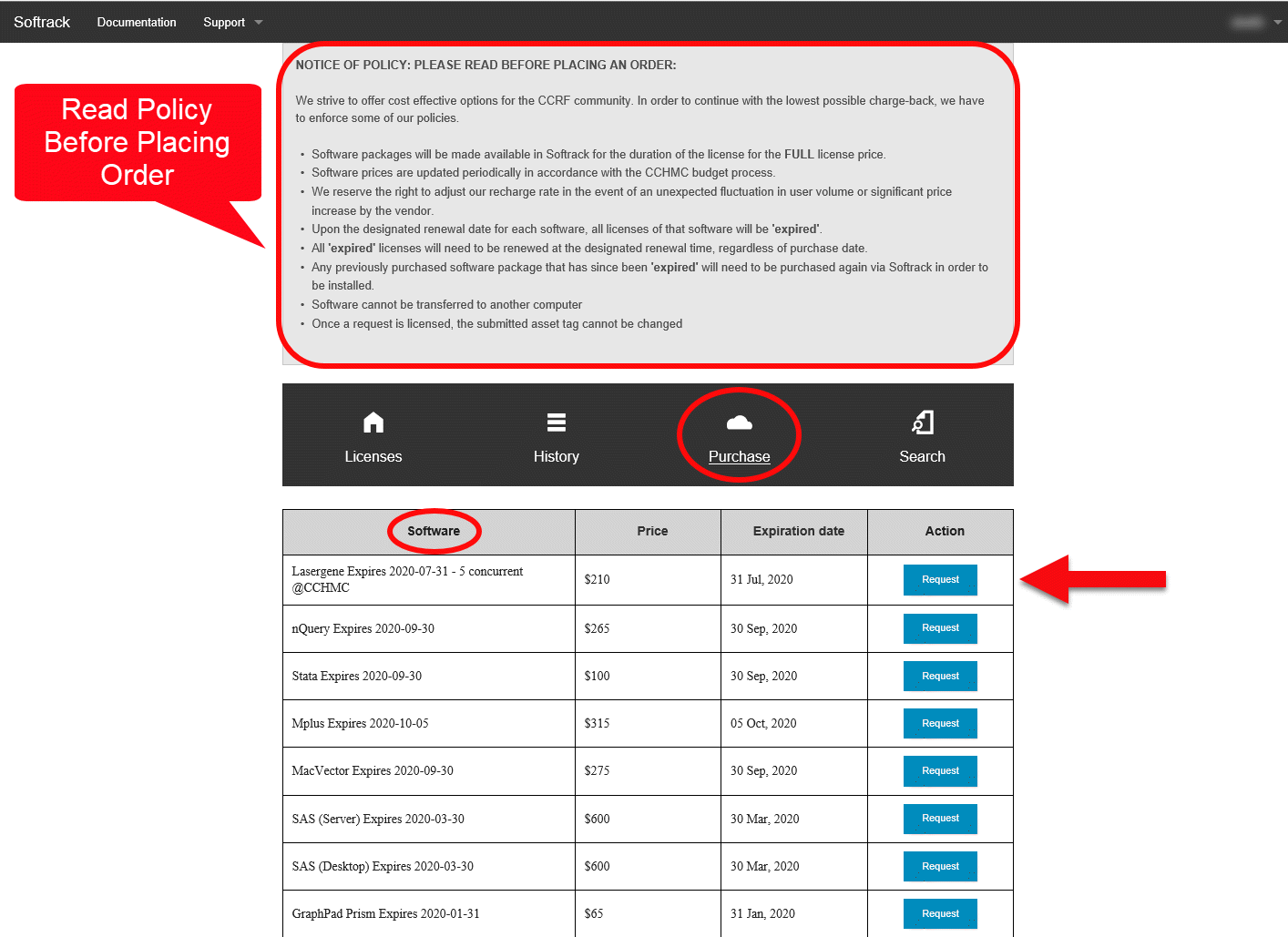
If the software you are looking for is not licensed thru BMI, you will need to request a quote from CHMC's preferred software vendor. To do so, please call the I.S. Service Desk at ext. 6-4100 and ask to be connected to our preferred software vendor. Upon receipt of the quote, you will need to process it just like any other quote, via PO #.
To place an order for software, you must login into the Softrack system.
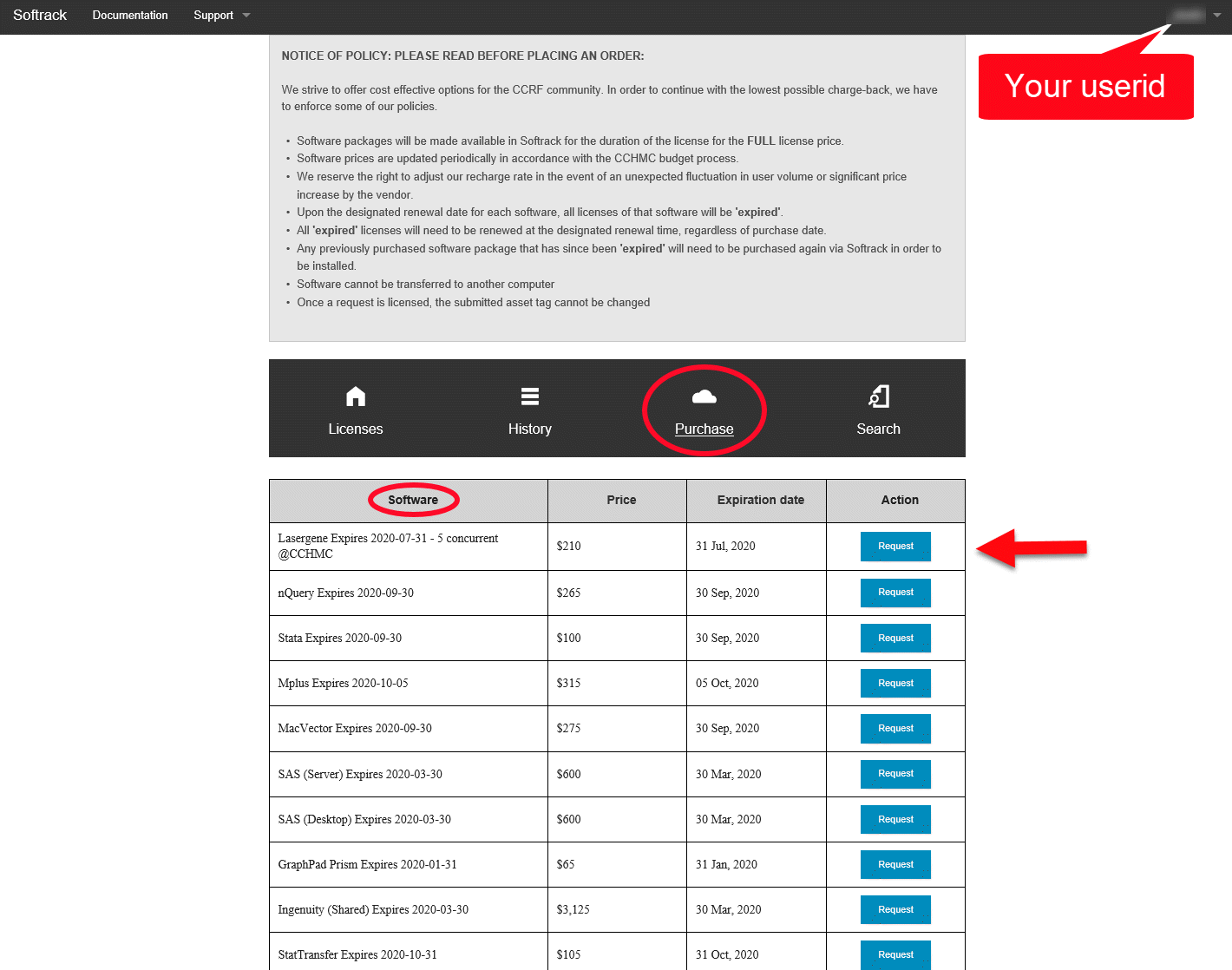
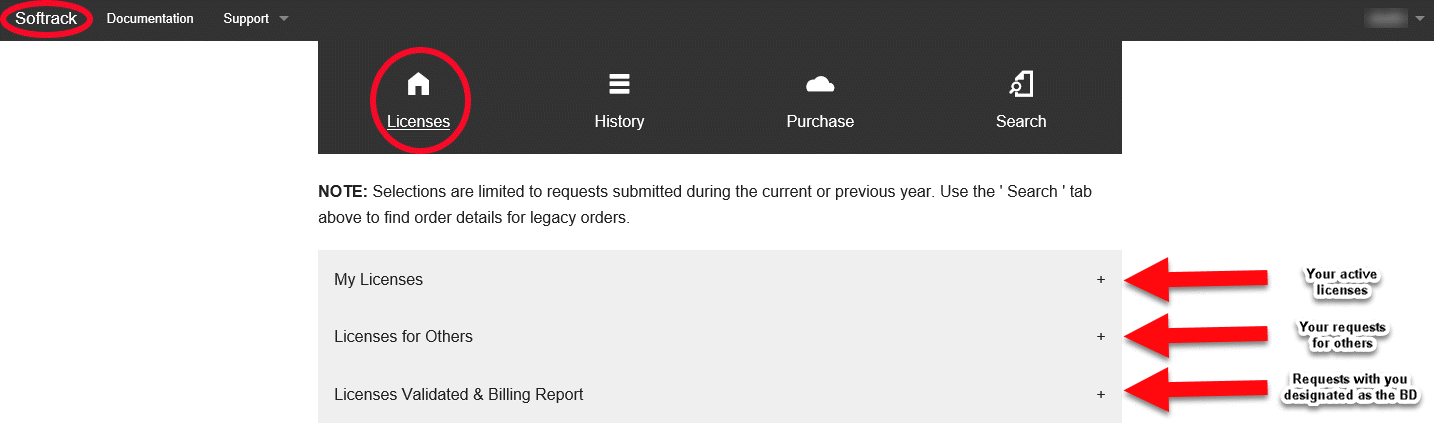
Notes on Order Status:
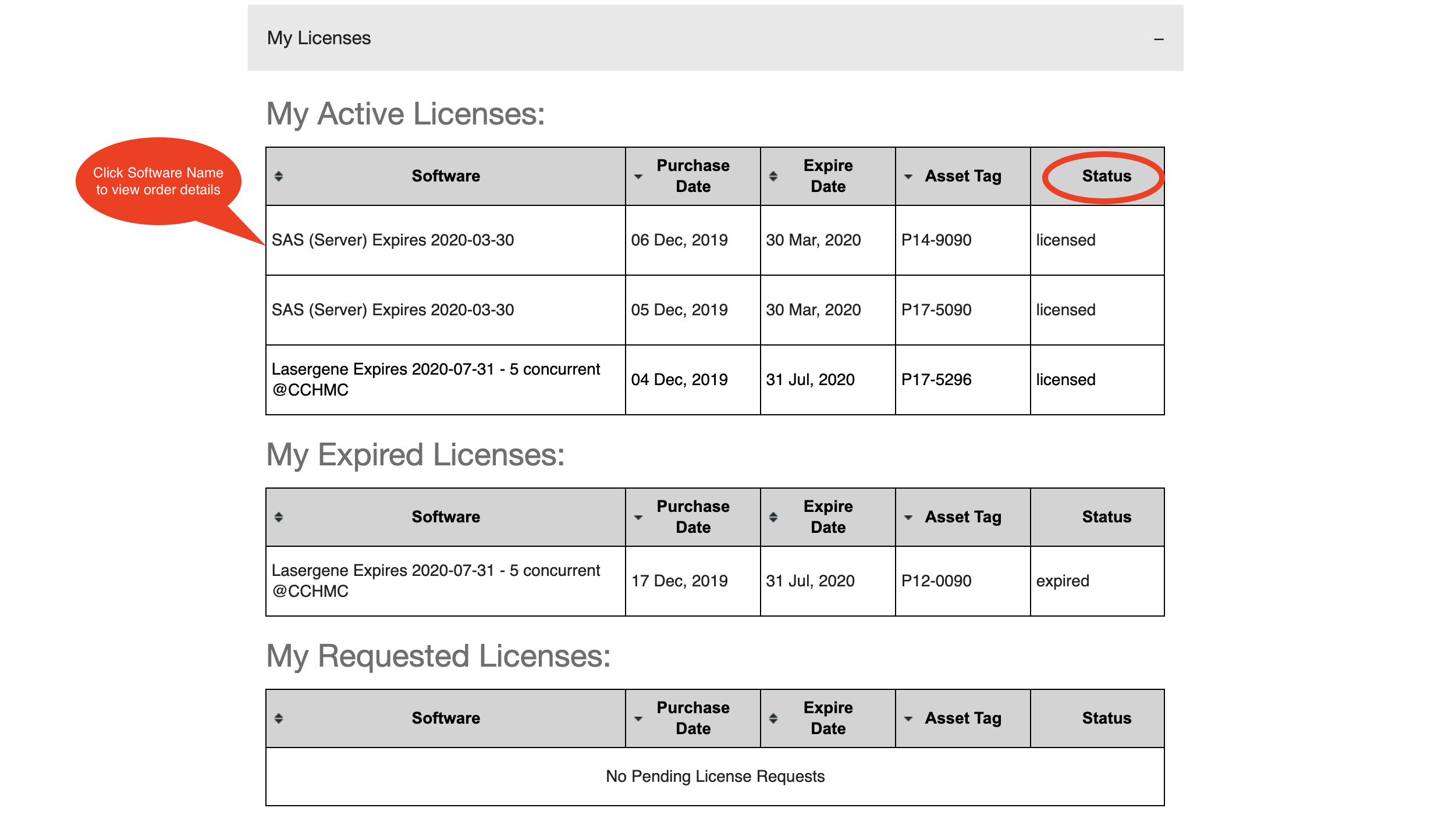
Yes, you may search Softrack orders by RequestID, Software, Requestor, EndUser, Department, AssetTag and/or Status.
Please note that you don't have to fill in all fields, just the fields required to find the order(s) you're searching for.
To search Softrack orders:
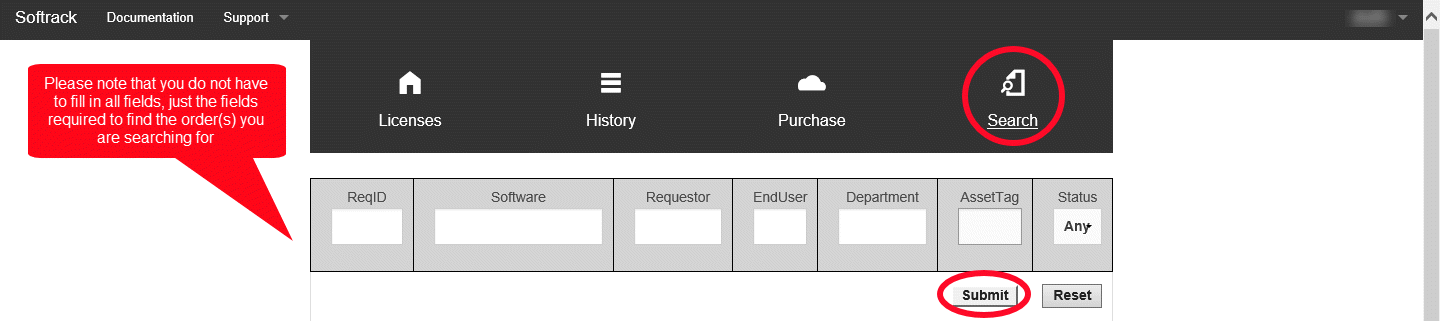
Each purchase order may include a software request for only one machine or computer.
For Windows systems:

For Mac systems:

Only Workday budget numbers will be accepted in Softrack.
Enter numbers only. Do not enter any alphabets or letters even though they are included in the budget string.
Required Information: COMPANY-COSTCENTER-FUND-LOS-PROGRAM
Example: CO00--CC123456--FN12--LS12--PG123
Please provide additional budget information if available: RESEARCH-ASSIGNEE-FUNDING SOURCE-GRANT-GIFT
Example: RT12--012345--FS12345--GR123456-000--EN12345
When entering the GRANT information, please include the hyphen.
When entering the GIFT information, please ensure you include the first two letters.